情報化社会において、パソコンは仕事や学習、コミュニケーションに欠かせないツールとなりました。パソコン作業の効率を大きく左右するのが、タイピング速度とショートカットキーの活用です。
タイピングが速ければ、メールの作成やレポートの作成時間を短縮できます。ショートカットキーを使いこなせれば、マウス操作の回数を減らし、より作業の高速化に効果的です。タイピングの基本からWindowsとMacの主要なショートカットキー、そして練習方法まで、5つのステップで詳しく解説しますのでぜひ参考にしてしてください。
タイピングが速くなると何か変わる?

タイピング速度が向上すると、作業効率は飛躍的に向上します。例えば、メール返信や資料作成の所要時間が大幅に短縮され、他の重要な業務に時間を配分可能です。
オンライン会議でのチャットやプログラミング時のコード入力など、即時的な入力が求められる場面でも、円滑に対応できるようになります。タイピング速度の向上は、文章作成時の思考の流れを途切れさせず、文章をスムーズに書き進めるのに効果的です。
文章の質を高める上でも非常に重要な要素ですので、ここからの5つのステップを読んで、マスターしましょう。
ステップ1:タイピングの基本 – 指の置き方(ホームポジション)

タイピングの基本は、指の置き方、すなわちホームポジションです。ホームポジションは、キーボードに指を置く基本位置であり、ここからすべてのキーに無理なく指を動かせるように配置されています。
左手は「ASDF」、右手は「JJKL;」にそれぞれ指を配置します。このとき、人差し指は「F」と「J」の上にある突起に触れるように置きましょう。
この突起は、指の位置を感覚的に把握するための目印となります。ホームポジションを意識することで、キーを探すことなく滑らかなタイピングが可能になり、タイピング速度と正確性の向上におすすめです。
さらにレベルアップして、キーボードを見ずに入力するタッチタイピングの習得スピードupにつながります。タッチタイピングについての詳しい説明は下記記事をご覧ください。
ステップ2:Windowsショートカットキー早見表
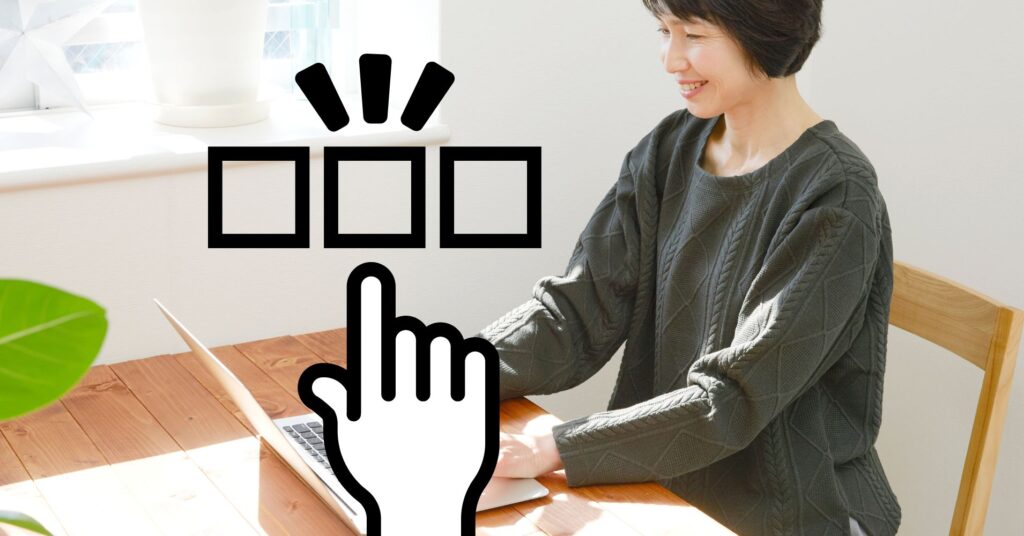
Windowsには、作業効率を大幅に高めるための便利なショートカットキーが多数あります。特に使用頻度の高いショートカットキーを操作の種類ごとに分けて紹介しますので、実際に操作して習得しましょう。
Windowsショートカットキー早見表:基本操作
・Ctrl + C:コピー
・Ctrl + X:切り取り
・Ctrl + V:貼り付け
・Ctrl + Z:元に戻す
・Ctrl + Y:やり直し
・Ctrl + A:すべて選択
・Ctrl + S:保存
・Ctrl + P:印刷
・Ctrl + F:検索
・Ctrl + W:ウィンドウを閉じる
・Alt + F4:アプリケーションを終了
Windowsショートカットキー早見表:ファイル操作
・Ctrl + N:新規ファイル作成
・Ctrl + O:ファイルを開く
・Ctrl + Shift + N:新規フォルダー作成
Windowsショートカットキー早見表:ウィンドウ操作
・Alt + Tab:ウィンドウ切り替え
・Windowsキー + D:デスクトップ表示
・Windowsキー + ←/→:ウィンドウを左右に配置
・Windowsキー + ↑/↓:ウィンドウを最大化/最小化
Windowsショートカットキー早見表:テキスト編集
・Ctrl + B:太字
・Ctrl + I:斜体
・Ctrl + U:下線
Windowsショートカットキー早見表:Webブラウザ
・Ctrl + T:新規タブを開く
・Ctrl + W:タブを閉じる
・Ctrl + R:ページ更新
・Ctrl + D:ブックマークに追加
ステップ3:Macショートカットキー早見表

Macにも、Windowsと同様に、作業効率を高めるためのショートカットキーが豊富に用意されています。ここでは、Mac特有のキー(Commandキー、Optionキーなど)を使ったショートカットキーを中心に見ていきましょう。
Macショートカットキー早見表:基本操作
・Command + C:コピー
・Command + X:切り取り
・Command + V:貼り付け
・Command + Z:元に戻す
・Command + Shift + Z:やり直し
・Command + A:すべて選択
・Command + S:保存
・Command + P:印刷
・Command + F:検索
・Command + W:ウィンドウを閉じる
・Command + Q:アプリケーションを終了
Macショートカットキー早見表:Finder操作
・Command + N:新規Finderウインドウを開く
・Command + O:ファイルを開く
・Command + Shift + N:新規フォルダを作成
Macショートカットキー早見表:アプリケーション操作
・Command + Tab:アプリケーション切り替え
・Command + Space:Spotlight検索を開く
Macショートカットキー早見表:テキスト編集
・Command + B:太字
・Command + I:斜体
・Command + U:下線
Macショートカットキー早見表:Webブラウザ
・Command + T:新規タブを開く
・Command + W:タブを閉じる
・Command + R:ページ更新
・Command + D:ブックマークに追加
ステップ4:タイピング速度を上げるための練習方法

タイピング速度を向上させるには、継続的に適切な方法での練習が大切です。最初に、ホームポジションを確実に覚え、指の配置を意識しながら練習を行います。
タイピング練習サイトやソフトウェアの利用も有効です。これらのツールでは、多様な文章や単語を使った練習ができ、タイピング速度や正確性を測定できます。
タイピング練習では、焦らずに正確性の重視が重要です。最初はゆっくりと正確に打つことを意識し、徐々に速度を上げていくように進めましょう。
タイピング練習は地味な反復練習です。下記サイトも参考にモチベーションを上げて練習してください。
ステップ5:さらに上を目指す!「印字なし(無刻印)キーボード」

タイピングスキルをさらに高めたい方には、「印字なし(無刻印)キーボード」をおすすめします。キーに文字が印字されていないため、キーの位置を指で完全に記憶する必要が生じ、タッチタイピングの習得に効果的です。
最初は慣れないかもしれませんが、使い続けるうちにキーボードを見ずにスラスラとタイピングできるようになり、タイピング速度と正確性が飛躍的に向上するでしょう。
「印字なし(無刻印)キーボード」のより詳しい情報は下記からご確認ください。
まとめ:ショートカットキーと正しい指使いでタイピングスキルを向上させよう

タイピング速度とショートカットキーの活用は、パソコン作業の効率に大きく影響します。この記事で紹介したホームポジション、ショートカットキー、練習方法を参考に、タイピングスキルを向上させ、より快適なパソコン環境を実現してください。
継続的な練習とショートカットキーの習得により、作業効率を向上させ、より多くの時間を有効活用しましょう。



コメント